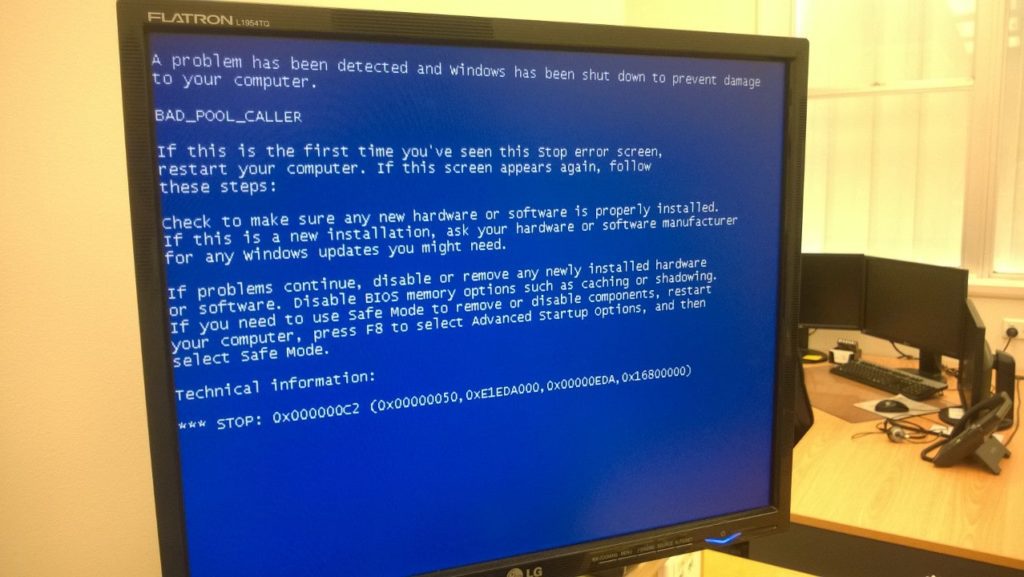Have you seen a BSOD? Do you know what causes it? Want to know what can be done to prevent it?
You have been working on your computer, or someone you know has, and all of a sudden a blue screen with codes and variables, which only a computer expert would understand, appears and you might start kicking yourself to understand what you have done wrong for your computer to generate one.
What triggers a blue screen of death?
A blue screen of death can be caused because of hardware or a driver (software) issue. A hardware failure can also trigger a BSOD.
What can I do if I get a Blue Screen of Death?
There are a few possible options that can solve the BSOD error and get you back to a working computer.
01. Restart or Power cycle your computer.
Firstly, we recommend that if your computer does not restarts itself, proceed with a computer power reset cycle – turn off your computer manually by pressing and holding the power button until the computer is off and switch it on again. If your computer loads Windows with no errors, it might be an isolated error.
02. Scan your computer for Malware and Viruses.
Malware can change files in the Windows system and trigger a Blue Screen of Death. Running a full PC scan can usually remove the infection and stop the BSOD occurring again.
03. Run Microsoft Fix IT.
This tool is provided by Microsoft and can automatically troubleshoot and detect errors in Windows and applies any available fixes.
To download this tool, go to the Microsoft website and search “fix it” on their search bar, and select your Windows version following the prompt. If you consider yourself to not be very good with computers, it is recommended to get the advice of a computer technician for this step.
04. Check that the RAM is properly connected to the motherboard.
A lot of BSOD errors are related to Memory modules. Check if your RAM is properly connected and firmly seated to your motherboard and that you are using compatible RAM sticks with proper channel speed.
Again, this step requires you being familiar with computers to understand how to handle RAM.
05. Faulty Hard drive.
A faulty Hard Drive can throw BSOD errors. This is normally a warning sign that your hard drive has started wearing out and might fail if not replaced soon, or your hard drive may just have some bad sector(s). The best solution is to perform a check disk to ensure your drive is healthy. To do so, please follow the instructions to this link provided by Microsft: https://support.microsoft.com/en-us/kb/315265.
06. Check if a newly installed Device causing Blue Screen of Death.
If you have connected or installed a new device to your computer and a BSOD was triggered, try unplugging the device and check if your operating system is up-to-date, and the device driver is installed and up-to-date. Also check if the device is firmly installed and seated properly to the motherboard.
07. Update windows and apply any service packs and security updates available.
It is important to keep your computer’s operating system up-to-date with the latest patch and fixes available from Microsoft or make sure Windows updater is configured to check for updates regularly.
Still cannot find the source of the problem and a fix?
You can always seek advice from your computer vendor if your computer is still under warranty, or our experienced technicians here at Forerunner are always willing to advise you with the best options to undertake in order to solve your BSOD problems. You can contact our technicians on (08) 8269 5260 or support@forerunner.com.au.
Feel free to write to us, comment below or if you found this article helpful please spread the love by sharing it to people who might find it helpful.