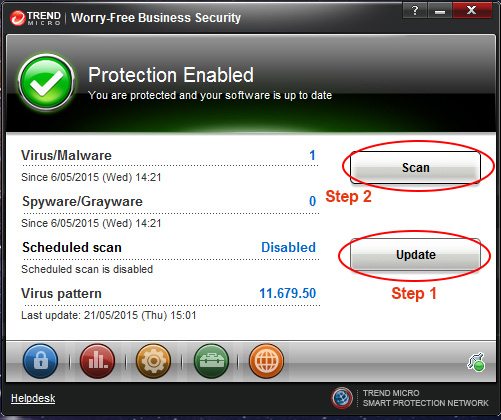Recommendations to minimize your computer from Freezing.
Nowadays, computers are a big part of our lives and we use them every day. It can be very frustrating to wait for your PC to recover from a freeze, but at times things just don’t work and a crash can force you to restart your computer, which can lead to losing unsaved work. In this blog we are going to explore the steps you can take to troubleshoot, fix or make freezing less frequent.
01. Scan your computer with a Virus and Malware removal tool.
Run a full computer Virus and Malware scan to eliminate any Virus which might be causing your computer to Freeze or slow down. It is important to keep your computers’ Anti-Virus up-to-date.
02. Inspect your C: Drive to see if it is running out of space.
If your ‘C’ Drive, or the Drive you have your OS installed on, is nearly full, move data to a different drive or to an external drive. It is also recommended to perform a Disk Cleanup frequently so as to clear unnecessary files from your computer.
03. Clean your computer to remove dust which might have accumulated inside over time.
It is recommended to clean your computer’s internal parts, so as to prevent overheating and improve performance. To clean your computer, it is recommended to use an air compressor. If you don’t have an air compressor, you can always get compressed air canisters which are sold in computer shops. Otherwise you can use a light brush to get rid of dust.
04. Close unwanted programs.
Exiting unwanted programs can improve your computer’s response as it will free up RAM memory space. This will also improve your computer’s performance as the CPU will have less tasks to process.
05. Uninstall unwanted programs.
Uninstalling unwanted programs, or software, you never use can help free some memory space on your hard drive.
06. Upgrade Your Computer’s Memory.
Installing additional RAM can reduce your computer from Freezing and also improve your computer’s speed.
07. Check your Operating System Requirements (OS).
Before upgrading to a newer OS, always check your computer’s requirements match the new OS minimum requirements.
08. Run a Registry cleaner.
Running a Registry Cleaner such as CCleaner can help repair your computer’s registry and clean unwanted files, so you have an optimized OS.
09. Use Windows Task Manager to troubleshoot and investigate.
To trigger Windows Task Manager, hold down ‘Ctrl’+’Alt’+’Delete’ keys on your keyboard, and for users of MS Windows Vista and above, you might be presented with a lock screen and select ‘Start Task Manager’ from the options provided. Once you have Windows Task Manager loaded, navigate to the Performance tab, see an example below. Investigate Your Computers Physical Memory (RAM) usage and CPU Usage circle in red.
RAM usage tends to fluctuate depending on the amount of software applications you have open. If it is more than 80% and few applications are open, this might indicate that either your computer has few memory installed or you might have a hidden application, such as Malware or Virus, on your machine.
CPU usage can also suggest abnormality. If your computer’s CPU usage keeps hovering at around 50% or more for a long time, this could indicate a corrupt application, system bug, Virus or Malware or an application which is processor intensive.