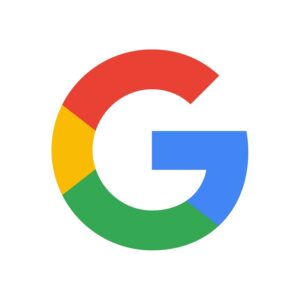What is Wi-Fi or WiFi?
Believe it or not, the term WiFi actually stands for “Wireless Fidelity”!
WiFi it is a way of connecting to a modem/router wirelessly, without a network cable/ethernet cable connected to give you internet access.
In order to connect to the internet using WiFi, you will need a PC with a wireless network adapter, as well as a modem, or a separate router that has a wireless network built into it.
If you have a computer or PC that doesn’t have a wireless adapter in it and don’t have a modem/ router with a wireless network built into it, then you won’t be able to connect your computer wirelessly. In this instance, you will most likely see a yellow/ blue ethernet cable between your computer and modem/router giving you internet access.
So, if you are wanting to archive your ethernet cable or looking to relocate your computer upstairs and connect wirelessly to your modem downstairs and aren’t sure where to start, we will give you a few basics!
Firstly, you need to know if your PC can operate WiFi.

On a Windows computer, if you aren’t sure, you can access your “Device Manager” to check. To access this, click on your “Start” button and search for “Device Manager”. Once this has opened, look for “Network Adapters” and see if you can find one that has “Wireless” in the name. If you find one, then you’ll definitely be able to use this, if your modem/router has a wireless capability.
If you are using a Mac, generally, most Macs should have a WiFi adapter. It would be surprising if your Mac couldn’t connect using WiFi!
Secondly, you’ll need to verify that your router can operate WiFi.

There are a few tricks here!
Most modems sold as modem/routers these days will most likely have the ability to operate a WiFi connection, although if over 10+ years old, a lot of modem/routers sold back then only had 4 ethernet ports on the back for ethernet connections and no wireless connectivity. Mostly all routers these days will also have the ability to operate a WiFi connection. Whether you have a modem/router or a separate router connected to your modem, you will have to check your router for a light called something along the lines of “WLAN”, “Wireless” or a wireless symbol that could look like a full stop with brackets around it like this: (((.))).
If you can’t see a wireless light, you could look up your modem/router’s model number on Google to see if it has the capabilities for wireless.
So, now what? You have established that both your computer and router can do wireless, but how do you make these work together?
You will need to find out whether you have wireless enabled in your modem/router.
If the light isn’t on, you may find a wireless button on your router to turn it on. If you can’t find a button for this and there is no light on, you may need to look up your router’s manual to find out how you can turn this on (it’s usually a case of logging into it via ethernet and changing some settings). If your light is on and you have one of the common routers like a Netcomm, Netgear, D-Link or TP-Link purchased through JB Hi-Fi or Office Works, it will most likely have an SSID (WiFi network name) printed on the bottom, followed by a WPA Pre-Shared Key or Security Key. If you don’t see this or similar, you will need to find your router’s manual and login to set this up. You may even find some tutorials on how to do this online through YouTube or Google.
If you are using a Billion router and this light is off, it is most likely because you haven’t setup wireless. You will need to login to your router via ethernet and setup your own SSID and Pre-Shared Key, as these ones don’t come with wireless setup and if they do have a WLAN light on, they usually aren’t secured with a password. This can mean others will be able to use your connection which isn’t secure. So, we would recommend logging into this router regardless and checking to ensure security on your wireless isn’t disabled, to confirm it is secure with a password.
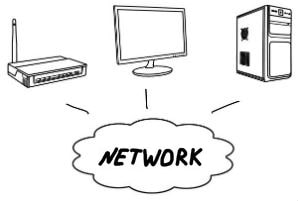
Once you’ve established your wireless network name (SSID) and have your password (either setup by yourself, or you have located the default details on the bottom of the router) and can see your wireless light on, you should be able to connect your computer to your modem wirelessly!
On a Windows computer, this handy Microsoft article has instructions for doing this under the heading “Connect a PC to your wireless network”.
On a Mac, this handy Apple article contains instructions for connecting to wifi under the heading on the link for “Using Wi-Fi”.
Now, I bet you want to connect your mobile using WiFi!
This is easy!
On most phones that have WiFi, if you open up your “Settings”, you will find a setting for “WiFi”. If you go into this option, you should see your network name. If you click this, you should be prompted for a password. Once you’ve placed your password in, press “Connect”, or something along those lines and you’ll connect without hassle! If you can’t work out how to do this, you can always Google your phone model.
Lastly!
If you don’t have a Wireless Adapter in your PC or a wireless modem/router and are wanting to connect wirelessly, this doesn’t mean you can’t! We are always here to answer your queries and help in any way we can! Feel free to have a chat to us for your options!